Download And Installing Android ADT Plugin For Eclipse
Previous tutorial Android SDK tools show you how to install android SDK tools and the Eclips IDE . Now I'm going to complete the steps. First I will show you how to download and install Android ADT Plugin For Eclipse, then how to update the Android ADT Plugin For Eclipse , and finally how to create avd .
Installing the ADT Plugin for Eclipse
Android Development Tools (ADT)
When Eclipse is launched, select Help -> Install New Software to install the Android Development Tools (ADT) plug-in for Eclipse.
 |
| ADT Plugin for Eclipse |
In the Install dialog that appears, specify https://dl-ssl.google.com/android/eclipse/ and press Enter. After a while, you will see the Developer Tools' item appear in the middle of the window . Expand it to reveal its content: Android DDMS, Android Development Tools, Android Hierarchy Viewer, and Android Traceview.
Check all of them and click Next twice.
 |
| Installing the ADT Plugin |
You will be asked to review and accept the licenses. Check the “I accept the terms of the license agreements” option and click Finish. Once the installation is completed, you will be asked to restart Eclipse. Go ahead and restart Eclipse now.
 | |
|
When Eclipse is restarted, you are asked to configure your Android SDK. As the Android SDK has already been downloaded earlier In the previous tutorial Android SDK tools , check the “Use existing SDKs” option and specify the directory where you have installed the Android SDK. Click Next.
After this step, you are asked to send your usage statistics to Google. Once you have selected your choice, click Finish.
For more details about installing the ADT Plugin, go to
And carefully follow developer.android.com/sdk/eclipse-adt.html
the instructions for downloading and installing the ADT Plugin.
If you have any problems downloading the ADT, check out Google’s help at
Updating the ADT Plugin for Eclipse
In most cases, you can update your ADT plug-in simply as follows:
1. Navigate to Help -> Check for Updates.
2. If there are any ADT updates available, they will be presented. Simply select them and choose Install.
Sometimes a plug-in upgrade may be so significant that the dynamic update mechanism can’t be used. In those cases you may have to remove the previous plug-in completely before installing the newer version.
 |
| Updating the ADT Plugin for Eclipse |
 |
| Updating the ADT Plugin for Eclipse |
 |
| Updating the ADT Plugin for Eclipse |
 |
| Updating the ADT Plugin for Eclipse |
 |
| Updating the ADT Plugin for Eclipse |
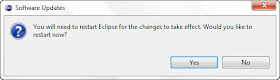 |
| Updating the ADT Plugin for Eclipse |
Creating Android Virtual Devices (AVDs) for Use in the Android Emulator
Creating Android Virtual Devices (AVDs)
The Android emulator, included in the Android SDK, allows you to run Android apps in a simulated environment on your computer rather than on an actual Android device. Before running an app in the emulator, you must create an Android Virtual Device (AVD) which defines the characteristics of the device on which you want to test, including the screen size in pixels, the pixel density, the physical size of the screen, size of the SD card for data storage and more. If you want to test your apps for multiple Android devices, you can create separate AVDs that emulate each unique device. To do so, perform the following steps:
To create an AVD, From Eclipse select Window -> AVD Manager to display the Android Virtual Device Manager window .
.jpg) |
| Creating Android Virtual Devices (AVDs) |
Click New… to display the Create new Android Virtual Device (AVD) window, then configure the optionsas shown and click Create AVD.
.jpg) |
| Create new Android Virtual Device |
Each AVD you create has many other options specified in its config.ini. You can modify this file as described at
developer.android.com/guide/developing/devices/managing-avds.html
To more precisely match the hardware configuration of your device.
It is preferable to create a few AVDs with different API levels and hardware configurations so that your application can be tested on different versions of the Android OS.
Once your ADV has been created, it is time to test it. Select the AVD that you want to test and click the Start… button. The Launch Options dialog will appear. If you have a small monitor, it is recommended that you check the “Scale display to real size” option so that you can set the emulator to a smaller size. Click the Launch button to start the emulator.
.jpg) |
| AVDs with different API levels |
Now all tools are ready and you will be able to learn how to write your first Android application!
No comments:
Post a Comment