Android SDK tools and Eclipse Tutorial
In the previous tutorial we know To develop Android apps you need a Windows®, Linux or Mac OS X system Android Developer Tools . Now I'm going to download and install Android SDK tools & eclipse tools that required for developing the first app with android.
Installing the Java Development Kit (JDK)
Android requires the Java Development Kit (JDK) version 5 or 6 (JDK 5 or JDK 6). We used JDK 6. To download the JDK for Linux or Windows, go to
You need only the JDK. Be sure to follow the installation instructions at
Recent versions of Mac OS X come with Java SE 6. Be sure to get the latest version by using the Apple menu feature to check for software updates.
Android SDK
Download android sdk
You can download the Android SDK tools from developer.android.com/sdk/index.html
Click the link for your platform. Windows, Mac OS X or Linux to download the SDK’s archive file. Once you’ve downloaded the archive, simply extract its contents to a directory of your choice on your computer. Google recommends that you download the installer_r20.0.3-windows.exe http://dl.google.com/android/installer_r20.0.3-windows.exe file instead and use it to set up the tools for you automatically. The following steps walk you through the installation process using this approach.
 |
| Download Android SDK |
Installing the Android SDK Tools
When you have downloaded the installer_r20.0.3-windows.exe file, double-click it to start the installation of the Android tools. In the welcome screen of the Setup Wizard, click Next to continue If your computer does not have Java installed, you will see the error dialog shown in the picture .
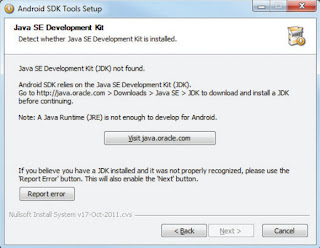 |
| Installing the
Android SDK Tools |
Note : to avoid this error you must Installing the Java Development Kit (JDK) .
You will be asked to provide a destination folder to install the Android SDK tools. Enter a destination path and click Next.
 |
| Installing the Android SDK Tools |
When the setup is done, check the “Start SDK Manager (to download system images, etc.)” option and click Finish. This will start the SDK Manager.
Note : to avoid any problem though installation runs the SDK Manger as administrator .
 |
| Installing the Android SDK Tools |
Configuring the Android SDK Manager
The Android SDK Manager manages the various versions of the Android SDK currently installed on your computer. When it is launched, you will see a list of items and whether or not they are currently installed on your computer.
 |
| Android SDK Manager |
Check the relevant tools, documentation, and platforms you need for your project. Once you have selected the items you want, click the Install button to download them. Because it takes a while to download from Google’s server, it is a good idea to download only what you need immediately, and download the rest when you have more time.
NOTE For a start, you should at least select the latest Android 4.0 SDK platform and the Extras.
Each version of the Android OS is identified by an API level number. For example, Android 2.3.3 is level 10 (API 10), while Android 3.0 is level 11 (API 11), and so on. For each level, two platforms are available. For example, level 14 offers the following:
- SDK Platform
- Google APIs by Google Inc.
The key difference between the two is that the Google APIs platform contains additional APIs provided by Google (such as the Google Maps library). Therefore, if the application you are writing requires Google Maps, you need to create an AVD using the Google APIs platform .
You will be asked to choose the packages to install. Check the Accept All options and click Install.
 |
| Configuring the Android SDK Manager |
The SDK Manager will proceed to download the packages that you have selected. The installation takes some time, so be patient. When all the packages are installed, you will be asked to restart the ADB (Android Debug Bridge). Click Yes.
Installing the Eclipse IDE
Eclipse is the recommended integrated development environment (IDE) for Android development, though it’s possible to use other IDEs, text editors and command-line tools. To download the Eclipse IDE for Java Developers, go to www.eclipse.org/downloads/ .
This page will allow you to download the latest version of Eclipse and you will see the latest version. To use another version, click the Older Versions' link above the list of downloads. Select the appropriate version for your operating system (Windows, Mac or Linux). To install Eclipse, you simply extract the archive’s contents to your hard drive.
On our Windows 7 system, we extracted the contents to C:\Eclipse.
For more Eclipse installation information, see http://wiki.eclipse.org/FAQ_Where_do_I_get_and_install_Eclipse%3F
Note: when you download the example code from some site you need to configure Eclipse to use JDKX (x like 6 or 7) by performing the following steps:
1. Locate the Eclipse folder on your system and double click the Eclipse icon (eclipse.exe) to open Eclipse.
2. When the Workspace Launcher window appears, click OK.
3. Select Window > Preferences to display the Preferences window.
4. Expand the Java node and select the Compiler node. Under JDK Compliance, set Compiler compliance level to x.x(x.x like 1.6 or 1.7 etc ).
5. Close Eclipse.
Continue to part 2 of tools that required for developing the first app with android .
Installing Android ADT Plugin For Eclipse
Installing Android ADT Plugin For Eclipse
0 التعليقات:
Post a Comment